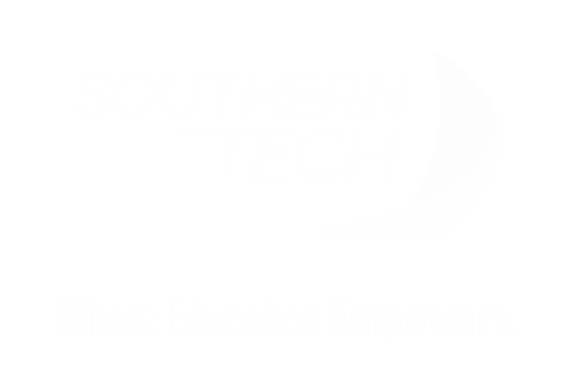Frequently Asked Questions (FAQs)
Student Portal
New to the Student Portal
Error Messages
What is the Student Portal for?
Where do I view, sign and/or upload documents?
Where do I pay or view my receipts?
Where can I see my grades, attendance and transcripts?
How do I update my contact information?
How do I clock in/out if my instructor is using a QR code?
Parent Portal
How do I sign my student's documents?
Can I see what my student sees in his/her portal?
Office 365
Step-by-Step: How do I set up my Student Email (Office365 | Canvas)?
How do I set up my Student Email (GoSOTECH)?
How do I sign in to my instructors Teams site?
How do I join my instructors Teams site?
How can I get notified about Teams activities?
How do I save items in my Office365 account?
What if I do not have Microsoft Word or Excel to do my work?
Canvas
How do I download the Canvas Student app on my Android device?
How do I log in to the Canvas Student app on my Android device?
How do I download the Canvas Student app on my iOS device?
How do I log in to the Canvas Student app on my iOS device?
How do I download the Canvas Parent app on my Android device?
How do I use the Canvas Parent app on my Android device?
How do I download the Canvas Parent app on my iOS device?
How do I use the Canvas Parent app on my iOS device?
Parent Pointers: Understanding Your Student's Canvas Account
How can I get notified about Canvas course activities?
How to login as a parent observer.
Student Services
How do I contact my instructor?
How do I schedule a test with the Testing Center?
How do I contact Financial Aid?